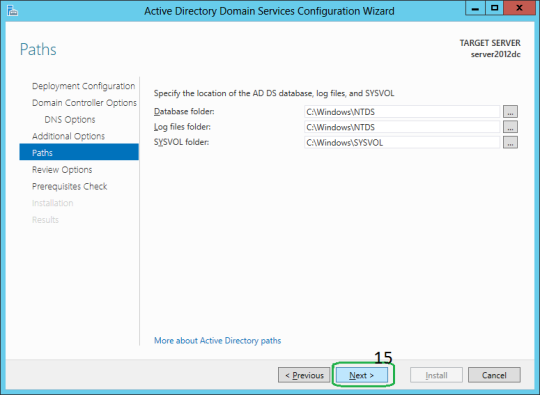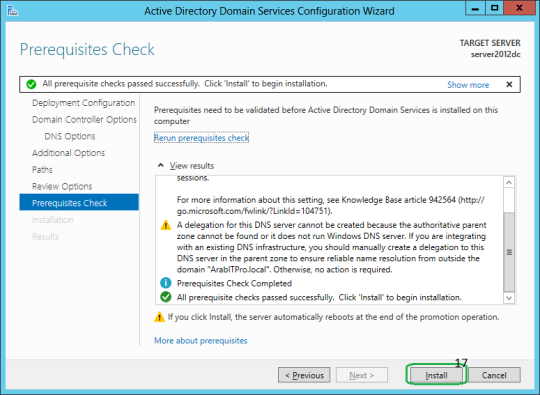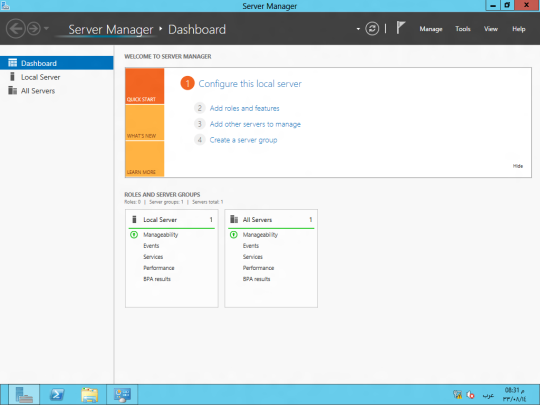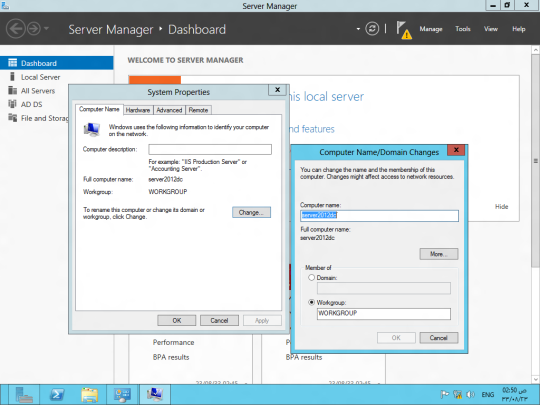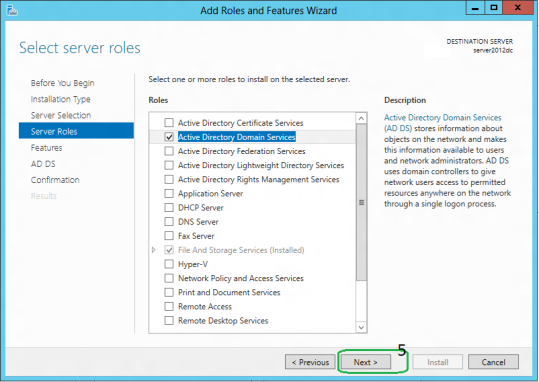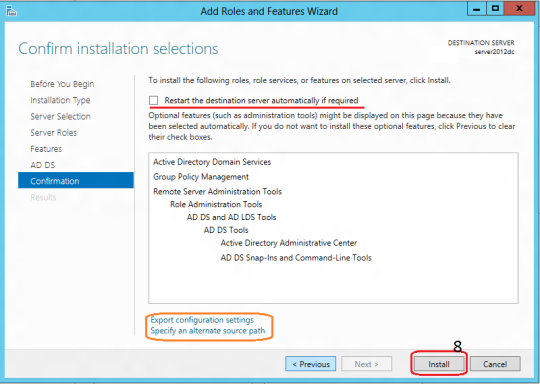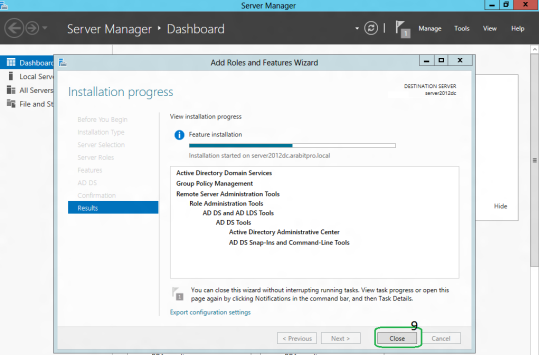This issues may cause by:
- There is not enough space available for the SQL Server to recover the database during startup.
- The database cannot be opened due to inaccessible files or insufficient memory or disk space.
- The database files are being held by operating system, third party backup software etc.
- There was an unexpected SQL Server Shutdown, power failure or a hardware failure.
In order to resolve this problem, recovering is needed to access again the database. So first of all you may need a database administrator account login the MS SQL Management and click on new query button. And start the script as below:
EXEC sp_resetstatus [YourDatabaseName];ALTER DATABASE [YourDatabaseName] SET EMERGENCYDBCC checkdb([YourDatabaseName])ALTER DATABASE [YourDatabaseName] SET SINGLE_USER WITH ROLLBACK IMMEDIATEDBCC CheckDB ([YourDatabaseName], REPAIR_ALLOW_DATA_LOSS)ALTER DATABASE [YourDatabaseName] SET MULTI_USER
Replace YourDatabaseName with your database name. In my example will be as follow.
EXEC sp_resetstatus [test_dr];
ALTER DATABASE [test_dr] SET EMERGENCY
DBCC checkdb([test_dr])
ALTER DATABASE [test_dr] SET SINGLE_USER WITH ROLLBACK IMMEDIATE
DBCC CheckDB ([test_dr], REPAIR_ALLOW_DATA_LOSS)
ALTER DATABASE [test_dr] SET MULTI_USER