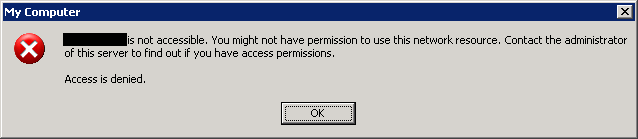Open up your terminal in Ubuntu.
Make sure your machine is install with Java. To check the version of Java you may use below command.
java -versionIf there is no respond of Java version from the show version command, you may need to install Java.
Below is the command install Java version 1.8. Execute below command line by line, It take few minutes to download the Java and it based on your network connection.
sudo add-apt-repository ppa:webupd8team/java -y
sudo apt-get update
sudo apt-get install oracle-java8-installerCreate a java code in any directory that is accessible with read write access. Below is Hello world sample code for testing purpose and save the file name as myFileName.java while the Class name is TestJavaProgram.
//First Java Program class TestJavaProgram { public static void main (String[] args) { System.out.println ("Hello, world."); } }So after save the java file in a directory, using terminal dir command navigate to the particular folder/directory. After in the level of the directory, using below code to compile the java.
javac myFileName.javajava TestJavaProgramjava -jar yourjarfilename.jar